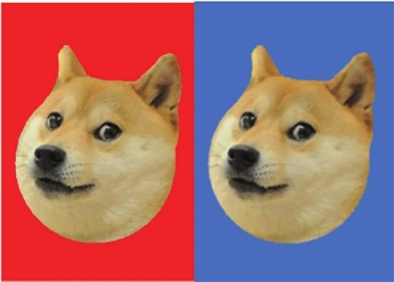不会PS 用PPT也能修图
IT时报见习记者■冯诚杰
“这个图片帮我改一下背景色。”“图片过大,无法上传。”“在这张图片的左上角添加我们的Logo。”
身为职场人士,当面对这些令人头疼的小问题时,往往会乱了阵脚:我不会用PS、单位电脑太差了,PS经常闪退……
如果你遇到过这种情况,那么恭喜你,在这篇文章中,大部分问题都会得到解答。
PPT作为一款基础办公软件,实际上,它也具备一定的做图功能,能够在一定程度上代替PS、Sketch这些专业的修图软件。而且,更令人惊喜的是,PPT的操作编辑可以零基础上手,很少有卡机的情况发生,可以说PPT是在日常基础图片处理中非常实用的做图软件。本期,教大家如何用PPT修改图片的背景、压缩图片以及合成/调整图片。1.修改图片背景/抠图
如果需要修改一张图片的背景颜色或者抠图,首先,把需要修改的图片直接拖入PPT,选择菜单栏中的图片工具(格式),点击删除背景。此时,会出现一个删除框,紫色区域为预览的删除部分,可以根据实际情况调节这个删除框,达到自己想要的效果。
然后就是完成抠图,点击右键-另存为,即可导出一张背景透明的图片,抠图就完成了。如果需要添加背景色,点击右键,设置图片格式,纯色填充即可。2.压缩图片
记者要把一张原本5.21MB的照片压缩,首先,把需要修改的图片直接拖入PPT,在菜单栏中选择图片工具(格式),点击压缩图片。
其次,根据实际需求选择合适的ppi,一般情况下,Web(150ppi)这个分辨率足以应对大部分的办公场景。
修改好分辨率后,点击右键-另存为即可。用这个方法,这张5.21MB的图片被压缩到了56KB,效果非常明显。3.合成/调整图片
平时,我们经常会看到一些合成图,把两张图的局部合成为一张图,看上去是门技术活,但实际上大多数人都可以做。
首先,确定需要的图片尺寸,在PPT中有预设标准的A3、A4纸张尺寸以及16:9和4:3尺寸,这四种预设足以应对大部分场景,尺寸可以在菜单栏中的设计-幻灯片大小中设定。此外,用户还可以自定义方向。
第二步就是要将需要合成或调整的图片加入PPT,并根据需求调整大小、位置和颜色,也可以添加Logo、形状和文字。这几步完成之后,就可以将照片以jpeg或png格式导出。
以上三个小技巧都是在日常办公中比较常用的,并且可以灵活运用,例如要把某个Logo加入到一张照片内,就可以先把Logo放入PPT,换一种底色或做成透明的,将它放入照片内,压缩成150ppi的图片并导出,这样就大功告成啦。
在PPT中,除了这些功能以外,PPT的图片格式选项中还支持图片裁切、图片旋转、图片校正(锐度、亮度、对比度)、艺术效果等功能,大家不妨研究一下。